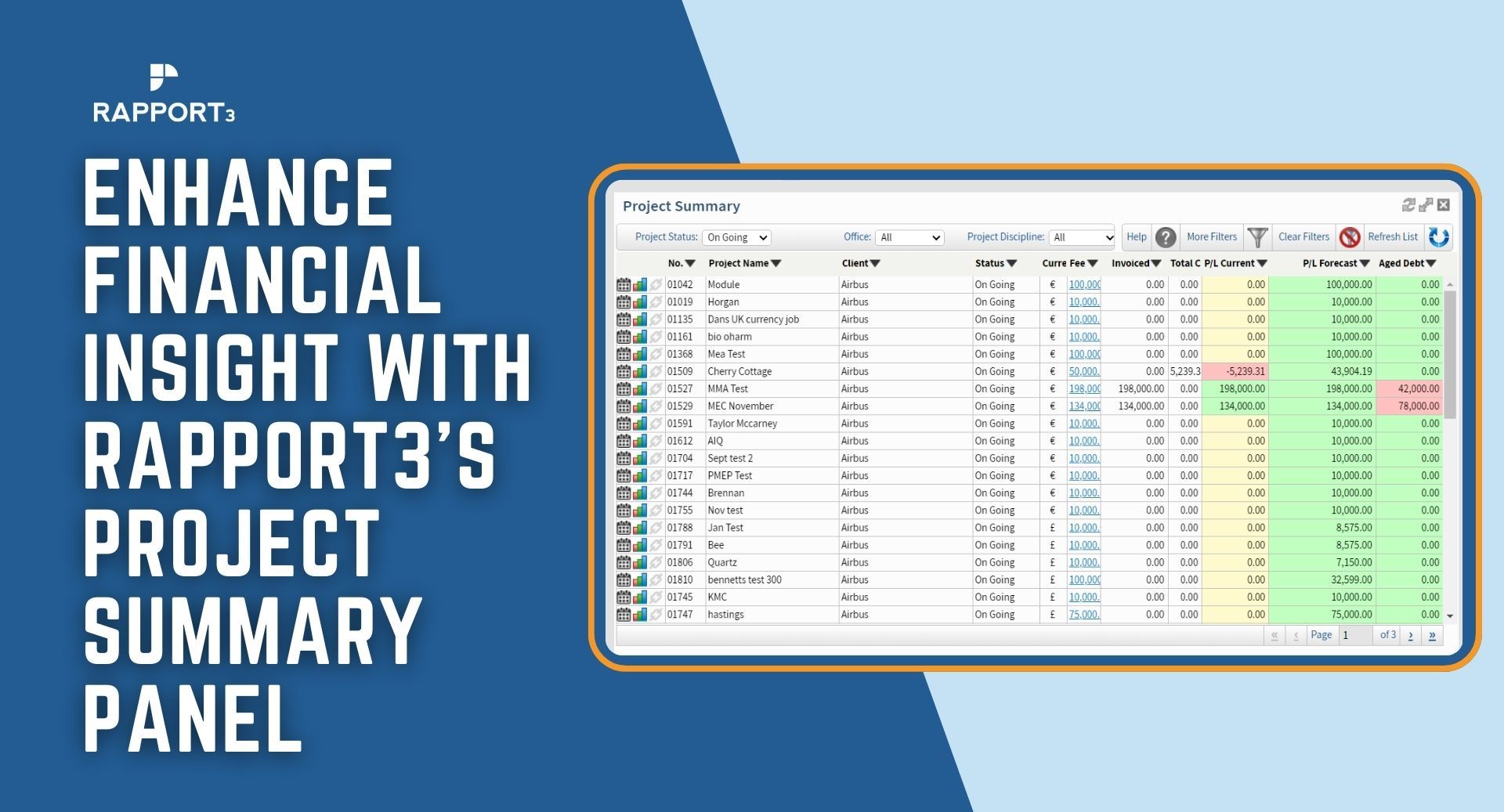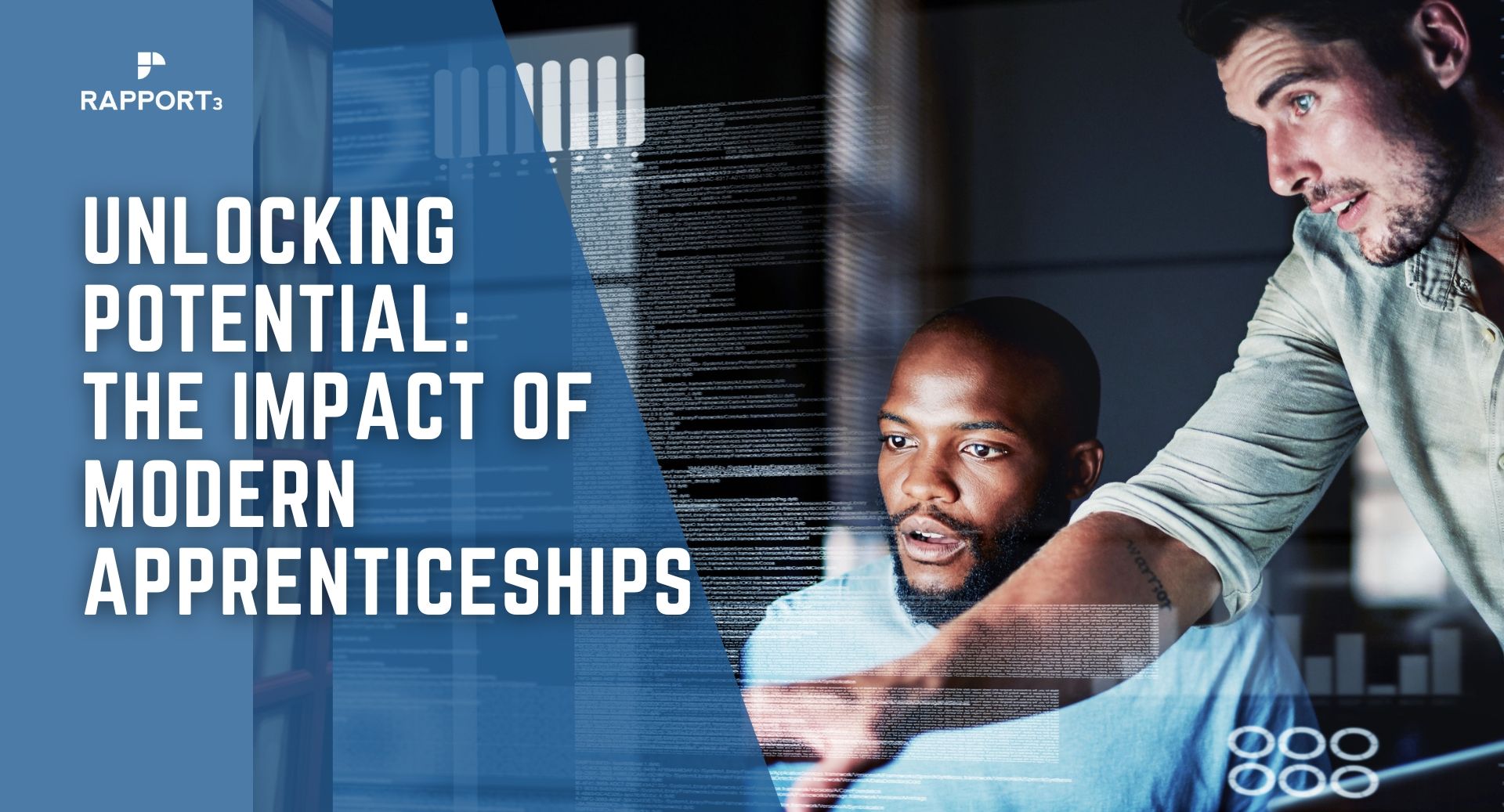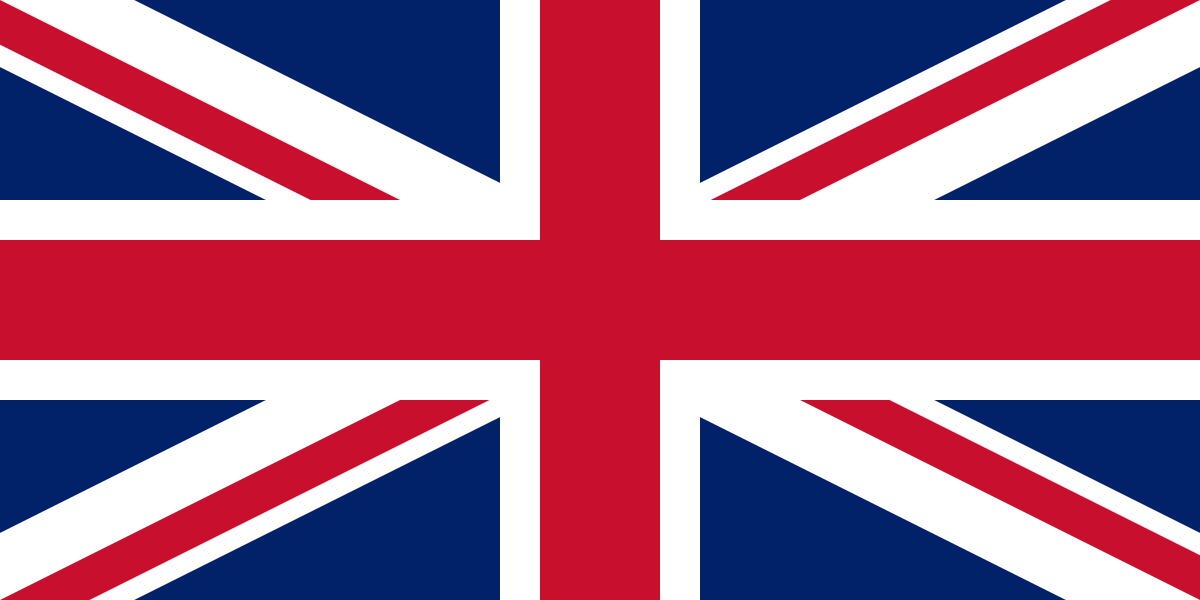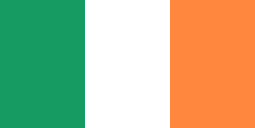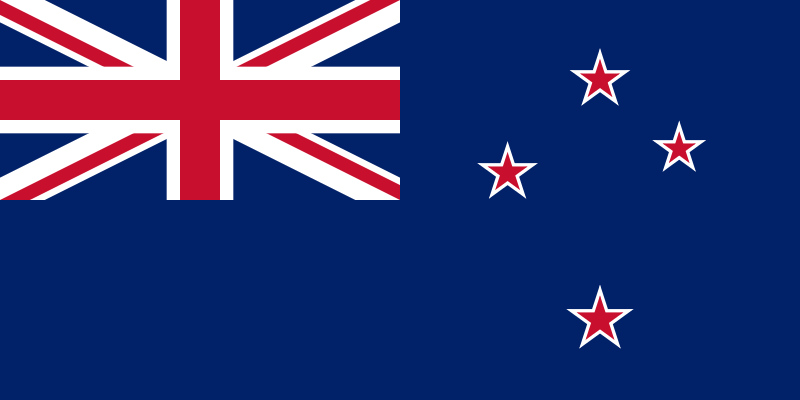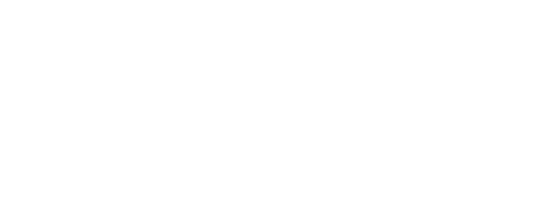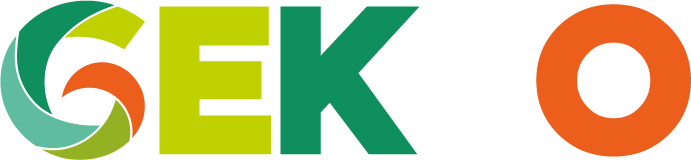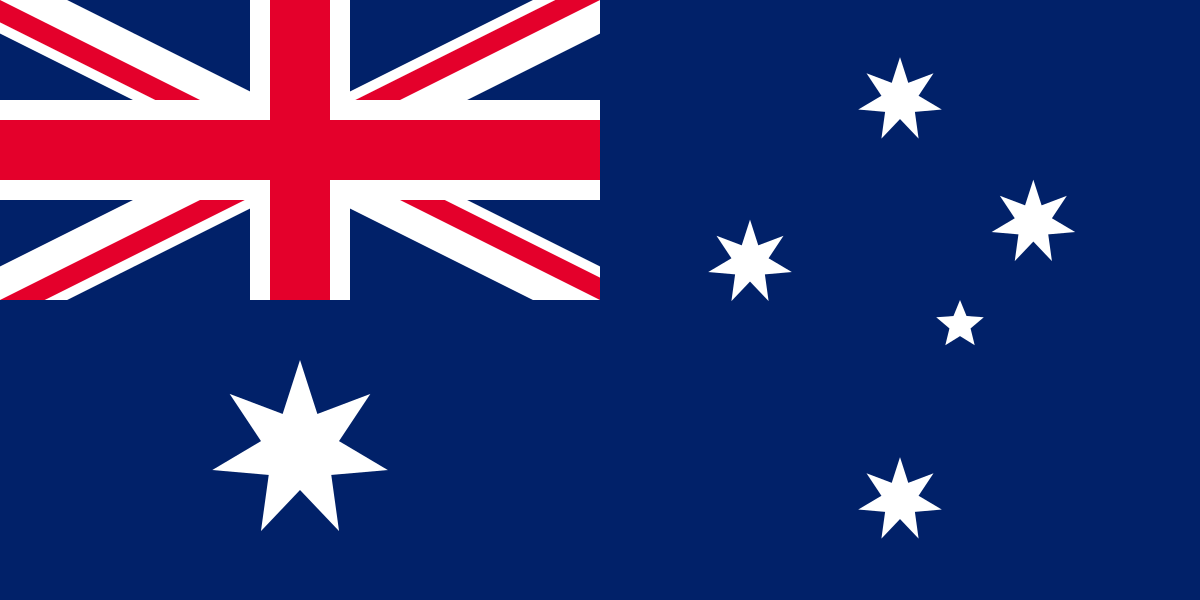A few months ago we gave you five simple tips on how to keep timesheets on track, find out now how to action timesheets by using this simple guide to understanding and using the Timesheets function within Rapport3 Project Management Software. Timesheets are used to record and consolidate the time you spend each day on each of your projects, by workstage. When you have analysed all of your time for a week and completed your timesheet, it is automatically submitted to your line manager (or other authorising user) for approval. This authoriser will check and either approve or reject your timesheet. If your timesheet is rejected, it is automatically returned to you for correction and you will need to correct and re -submit it. The approved timesheet details are fed into the job costing system for analysis. However, before you can enter any timesheet details you have to ensure that you have been added to the appropriate project’s internal team. Select the Projects – Internal Team tab, search for the project you require – and if you’re not listed in the project’s internal team you will have to add yourself before you will be able to enter your timesheet data.
To do this: 1. Right mouse click on an existing record, select Add Member from the option list pop-up to display the Add Internal Team Member dialog.

Note: If you are the first internal member for a project click on the Create A New Entry i con. 2. Select your name from the dropdown list and enter the other details as required. 3. Click the SAVE icon to save the details—you are added to the project’s internal team. TIMESHEETS ENTRY You must complete a timesheet for each working week, identifying how you spent all of your standard working hours during the week. If you have worked more than your standard hours, you can then also enter any overtime you have worked. The hours you are required to work each day/week are defined in your Career History found in the Who’s Who module. You allocate your time to either a project/workstage or to an administration code e.g. for internal meetings, annual holidays , etc. Your authorised annual leave is recorded on your timesheets automatically by the system. As you enter the timesheet details, the window displays the total time you have entered each day, and for each project/ workstage. You cannot complete a timesheet i.e. submit it for approval, until you have accounted for all of the standard working hours in the week. A message can be posted on the message centre of your Home – My Tasks window to remind you to complete your timesheets if they are overdue. UNDERSTANDING THE TIMESHEET STATUS A status is attached to each timesheet that identifies its stage in the processing cycle:

HOW TO ENTER A TIMESHEET AND SUBMIT IT FOR APPROVAL 1. Access the Home – Timesheets window.

2. Select the week you require from the Choose Timesheet Week: field dropdown list. If you choose a week you have already started, the timesheet displays the previously entered data. 3. By default the timesheet code will be CORE when entering your standard working hours. The number of Overtime Hours you worked on this project must be entered on a separate detail line using the OT code. 4. Click on a blank line in the timesheet and enter the following details:

5. Repeat this step until you have accounted for all of your standard working hours for the week. 6. You can change any of the details you have entered, on any of the detail lines in the timesheet g. to alter the project or workstage code.7. If you wish to delete a detail line, click at the beginning of the lin You are asked to confirm this action as you are not able to undo it. 7. If you wish to delete a detail line, click X at the beginning of the line. You are asked to confirm this action as you are not able to undo it. 8. At any stage you can click the SAVE icon to save the timesheet details you have entered. The status (displayed alongside the date in the Choose Timesheet Week: field) is set to Started to indicate that you have entered some details. 9. When you have fully entered your timesheet, click the LOCK icon to complete the timesheet and submit it for approval. If you have NOT accounted for all your standard working hours for the week, a message appears and you cannot continue.

10. If you have entered the correct number of hours, you are asked to confirm this action because once the timesheet is completed you can no longer change or delete it. 11. The timesheet status is set to Completed and the timesheet details are re-displayed in grey because they can no longer be updated.

HOW TO AMEND A REJECTED TIMESHEET If your line manager rejects one of your timesheets, you need to review the timesheet and make the necessary corrections before re-submitting it for approval. When the timesheet is rejected its status is changed from Completed to Rejected, which is indicated alongside the timesheet date in the Choose Timesheet Week: field. 1. Select the rejected timesheet in the Choose Timesheet Week: field to display the timesheet details and view the notes the authoriser entered when the timesheet was rejected.

2. Amend the timesheet as required to correct the problem. You can add new timesheet lines, remove existing lines or change the existing details e.g. to alter the hours worked or project/workstage codes. 3. When the timesheet is correct click the SAVE icon to save it, then click the LOCK icon to complete it and re-submit it for approval. HOW TO COPY A PREVIOUS TIMESHEET If your timesheets vary little each week you may find it quicker and easier to copy the project/workstage entries from a previous timesheet and then enter the new hours worked for the week. For example, if you are currently working on the same set of projects/workstages each week you can copy the last completed week’s timesheet and simply enter the hours you have worked on each project this week. N o t e: T he duplicate timesheet option always copies all the detail lines from the selected completed timesheet but does not copy the hours worked . 1. Access the Home – Timesheets window. 2. Select the timesheet you wish to enter from the Choose Timesheet Week: dropdown. This timesheet should be empty i. the status for the timesheet period would be Missing . This is the timesheet into which details will be copied. 3. Click the Duplicate Timesheet icon to display the Duplicate Timesheet Console and use the Timesheet W eek: dropdown options to choose the timesheet you wish to duplicate and view its details.

4. Select the Replace the current timesheet . . . option then click the Duplicate Timesheet button to display the current timesheet with the copied timesheet’s details.

5. Enter the hours worked on each project for the week. You can add new projects or remove some of the existing project lines, as required. 6. When the timesheet is correct click the SAVE icon to save it, then click the LOCK icon to complete it and submit it for approval. HOW TO MERGE A PREVIOUS TIMESHEET As well as totally replacing a current timesheet with the duplicated timesheet you can also choose to merge the project/workstage details from one or several completed timesheets with the current timesheet. 1. Access the Home – Timesheets window. 2. Select the timesheet you wish to merge another timesheet with from the Choose Timesheet Week: dropdown. This timesheet would usually have a status of Started . This is the timesheet into which details will be copied. 3. Click the Duplicate Timesheet icon to display the Duplicate Timesheet Console and use the Timesheet W eek: dropdown options to choose the appropriate timesheet and view its details.

4. Select the Merge the current timesheet . . . option then click the Duplicate Timesheet button to display the current timesheet with the merged timesheet’s details added. 5. Enter the hours worked on each project for the week. You can add new projects or remove X some of the existing project lines, as required. 6. When the timesheet is correct click the SAVE icon to save it, then click the LOCK icon to complete it and submit it for approval. HOW TO VIEW/HIDE THE RESOUCE PLANNER The Resource Planner allows you to view timesheet values against projects, allowing a greater understanding and tracking of resources and how projects are progressing. The planner displays your planned monthly utilisation collated from your career history, leave booking requests and any resource time that has been assigned to you in project Labour Plans. As you enter time worked on a project on your timesheet the resource planner is updated to reflect the work done and adding any new projects or workstages to the timesheet automatically adds them to the resource planner. N o t e: T h e Resource Planner is only available when tasks are enabled for Timesheets which your System Administrator can set up via the Control Panel. 1. Access the Home – Timesheets window. 2. If the Resource Planner is hidden click on the icon to view the Resource Planner .

3. Use the Display Totals As: dropdown to switch between Days and Hours (by default the system takes one day as being 7.5 hours). 4. Click on the icon to hide the Resource Planner. Timesheets can be a burden in our working life and Rapport3 Project Management software has ensured you have a simpler process, giving you more time to work on your projects. To ease the burden find out more about Timesheets.